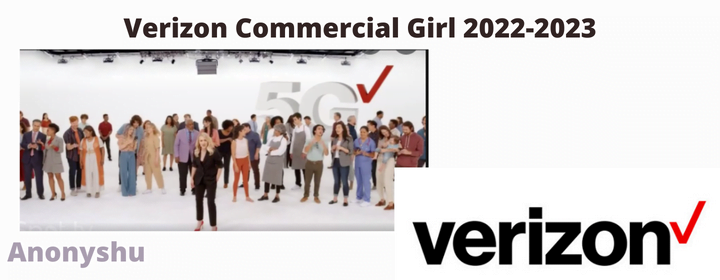Fix: Unable to Recognize OnePlus 9 or 9 Pro Using MSM Tool: Sahara Connection Error
Well, you’ll need to use the MSM Download Tool (Indian Variant) that has been designed for the OnePlus 9 Pro model. The interesting part is that you’ll need to flash the OnePlus 9 Pro firmware (Indian variant) on your OnePlus 9 device to unbrick the handset. Yes! That’s correct. So, once your device gets unbricked, it would boot to the OnePlus 9 ROM actually.
Next, you can flash the specific region firmware for your device model as usual via the Local Upgrade method and everything will be back on track again. Sounds good? So, without further ado, let’s jump into it.
1. Install Qualcomm HS-USB QDLoader 9008 Drivers
First of all, you’ll have to install the Qualcomm HS-USB QDLoader 9008 Drivers so that the Windows PC can detect the connected OnePlus device easily. You can check out our full-depth guide here to do the same.
2. Get MSM Download Tool
Now, you’ll need to download the MSM Download Tool for OnePlus 9 Pro Indian build [LE2121 – India]. A huge thanks to XDA Senior Member @mlgmxyysd for making this possible.
* Oxygen OS 11.2.4.4.LE15DA Repack ZIP
* Size: 3.63GB
* MD5: 825f7a7f7f014d46eeed25222df52b03
3. Set Up the MSM Download Tool
* Make sure to extract/unzip the MSM Download Tool package on your PC that you’ve downloaded.
* Now, double-click on the MSMDownloadTool V4.0.exe file to launch it.
* Once the interface appears, you’ll need to select User Type as Other > Click on Next.
* Next, click on the Target button > Click on Indian.
* Then enable the Use Lite Firehose option (Important).
4. Boot OnePlus 9/9 Pro to EDL Mode
Although OnePlus devices boot in the EDL (Emergency Download Mode) automatically once it gets bricked, if it doesn’t then you’ll have to do it manually by following the steps below:
* First, make sure to connect your OnePlus 9 series device to the PC via a USB cable.
* Next, press the Windows + X keys to open up the Quick Link Menu.
* Click on Device Manager > Now, double-click on the ‘Ports (COM & LPT)’ or the ‘Other Devices’ section to expand the list.
* If you can see the “Qualcomm HS-USB QDLoader 9008“ device is listed in that means you’re connected OnePlus device is already booted to EDL mode.
* But if it’s listed as “QHUSB_BULK” then you’ll have to boot it to EDL Mode by unplugging the device from the PC and powering it off.
* Next, press the Volume Up + Volume Down keys together on the handset and connect the device to the PC using a USB cable [Do Not release the Volume keys right now]
* Finally, release the Volume keys and your device will boot into the EDL mode.
Read More: How to fix a OnePlus 9 Pro Won’t Turn On or Stuck On Boot Loop
5. Flash OnePlus 9 (Pro-specific) Unbrick Firmware via MSM Download Tool
* So, once your OnePlus device is connected to the PC & booted to EDL mode, open the MSM Download Tool.
* Now, click on the Target option and select India from the drop-down menu.
* Then click on the Start button and the firmware flashing process will begin.
* It may take some time to complete the flashing process (maybe a couple of minutes or so). Your patience is required.
* Once done, you’ll get the success message, and your OnePlus device will automatically boot into the system.
* Again booting the device into the system for the first time, may take a couple of minutes. So, have some patience.
* Finally, your device will boot into the OS.
How to Upgrade to OnePlus 9 Firmware Switching from OnePlus 9 (Pro) Firmware
Well, as we’ve already mentioned, we just finished flashing the OnePlus 9 Pro firmware on the OnePlus 9 model to unbrick it. Now, it’s time to upgrade or switch the firmware to the actual OnePlus 9 model depending on your region. There are two possible ways to do so that we’ve mentioned below. You can go for one of them.
1. Via Local Upgrade Method
* Make sure to visit the official OnePlus website and download the latest Stock ROM for your specific device model and region on the device.
* Once downloaded successfully, keep it in the Internal/External Storage whatever you prefer.
* Now, go to the device Settings menu > Tap on System > Go to System Updates > Tap on the Settings (gear icon at the top right corner) > Select Local Upgrade.
* Browse and select the downloaded firmware file and confirm the upgrade process.
* Wait for it to complete and your device will reboot to the system automatically.
2. Via TWRP Method
* Make sure to visit the official OnePlus website and download the latest Stock ROM for your specific device model and region on the device.
* Once downloaded successfully, keep it in the Internal/External Storage whatever you prefer.
* Now, boot your OnePlus 9/9 Pro device into the TWRP Recovery Mode.
* Once the TWRP menu appears, go to Wipe > Select Format Data > Type YES > Swipe the slider to Factory Reset.
* Then go to Wipe again from the TWRP menu > Tap on Advanced Wipe > Select Dalvik/ART Cache and System > Swipe the slider to wipe.
* Once done, tap on Install > Browse and select the downloaded firmware file > Swipe the slider to confirm flashing the firmware.
* Wait for the process to be completed and make sure to Reboot the system. Again booting into the OS for the first time may take a couple of minutes. [Have some patience]
Well, it’s also worth mentioning that even after wiping the system partition and flashing the Stock ROM on the active partition, the inactive slot still might have the OnePlus 9 Pro firmware installed.
* So, you’ll have to simply check for the available software update on the device.
* You’ll get an update for your region-specific and make sure to install this update like you usually do.
* Once the device is updated, it’ll be installed to the inactive partition.
* Now, reboot your device it’ll automatically switch the slot accordingly.
* Enjoy! You’re good to go.
This is how you can easily fix the Unable to Recognize OnePlus 9 or 9 Pro Using MSM Tool: Sahara Connection Error.

![How to Setup PayPal Key and Get a Free Virtual Credit Card [Updated]](https://www.anonyshu.com/wp-content/uploads/2022/07/In-South-Africa-how-does-PayPal-work-53.png)